El software elegido por +5000 empresas Argentinas.
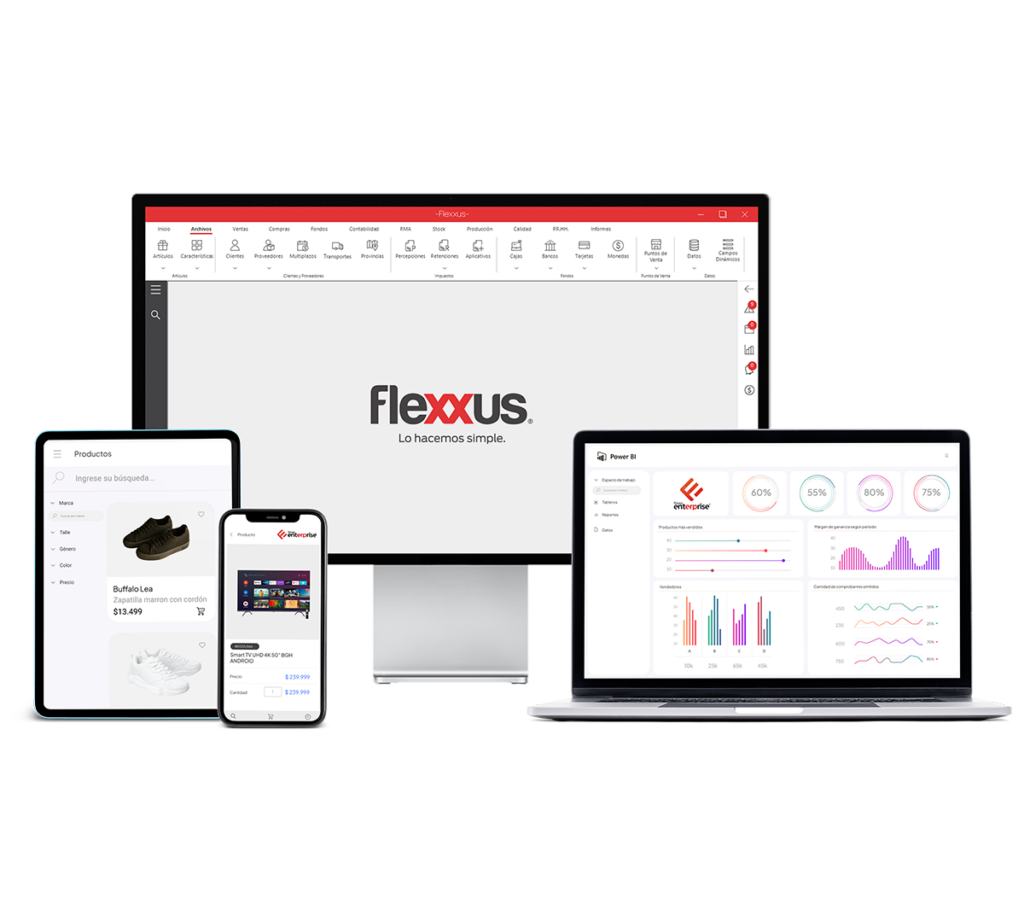
Cotizaciones y facturas de manera ágil y simple.
- Ventas
- Bancos
- Alertas
- Compras
- Caja
- Stock
- Cta. Cte
- Reportes
- E-Commerce
Desde $ 22.500/mes
Para los que buscan un ERP completo, capaz de potenciar la gestión interna de manera ágil.
- Facturacion +
- Contabilidad
- Cash Flow
- Gestión de compras
- Importaciones
- Presupuesto Contable
- SuiteCRM
- Sueldos y Jornales
- Tareas Internas
- Business Intelligence
- Reparaciones / RMA
- Presupuesto Contable
- Gestión ISO
- Producción
- Descubrí más soluciones...








Comments are closed